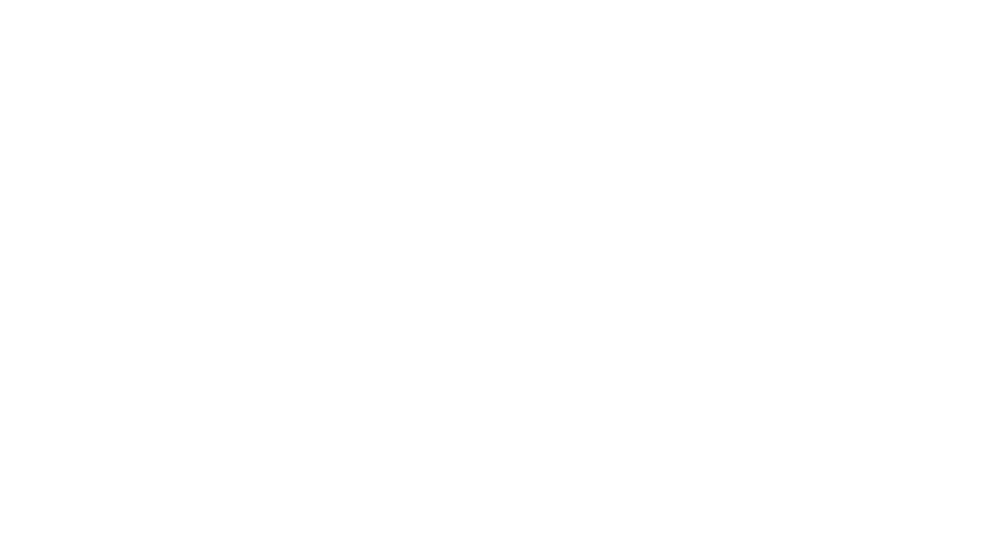In this crazy time of school closures, we have embarked on virtual teaching. Many districts across the country are ensuring that every child has technology at home as well as internet. Teachers, including myself, are assigning work through Google Classroom.

When working with technology in our classrooms, students let us know if the technology is working and whether the assignment was appropriate for them. We can closely monitor what they are doing and provide guidance along the way.
But now students (and teachers) are using technology from home and some of us for the very first time. It can be frustrating to learn new tech, especially without people beside us supporting us. Many are feeling overwhelmed. It’s hard enough to social distance, have kids annd spouses at home and not be able to leave. Then, we are expected to perform our duties from home on top of it – something we have never done before.
I have been using Google Classroom to assign work and I really like it because of how easy it is to assign students work and how it makes copies for each student so I don’t have to worry about students ruining the master.
I’m going to explain how to set it up. To begin, open up Google Classroom and create a class. Once your classroom is created, you can begin to assign work.
Follow these steps to upload assignments:
1. In Google Classroom, click “Classwork”.
2. Click “Create” and select ”Assignment” from the dropdown.
3. Title it, and add description/details if you want
4. Click the button and select the assignment you wish to upload. You can upload links, documents from your computer or Google Drive, or even YouTube videos.
5. When the file appears, click on the arrow next to “Students can view file” and select “Make a copy for each student”. THIS IS VERY IMPORTANT! Each child gets their own file copy and you can assign to the entire class with one action.
6. Click assign!
ALSO If you want to assign work in advance, you can actually upload assignments and set them so that they only appear to the students Assignment dashboard on the dates of your choosing. If you want to do this, complete steps 1-6, and then click the arrow next to assign, and select “Schedule”. Enter the date you would like the assignment to appear. Then, click assign. It’s that easy.
Getting assignments is easy, too. When your students have completed the assignment, they need to click “Turn In” .
I wanted to share with you this Google cheat sheet I fpund online. It has been a lifesaver for me. Google Classroom Help Sheet
This will likely answer MANY questions you have about using the platform with your students.
Now you are ready to get to work! I have a ton of Google resources in my Tpt shop to help you get started. Check them out here. The best part about these is that I have been using most of them for at least 3 years in my first grade classroom so I know how engaging they are.
I hope this helps you in your online teaching journey. Let me know if you have any questions or need help with something. Together, we will get through this unsettling time.