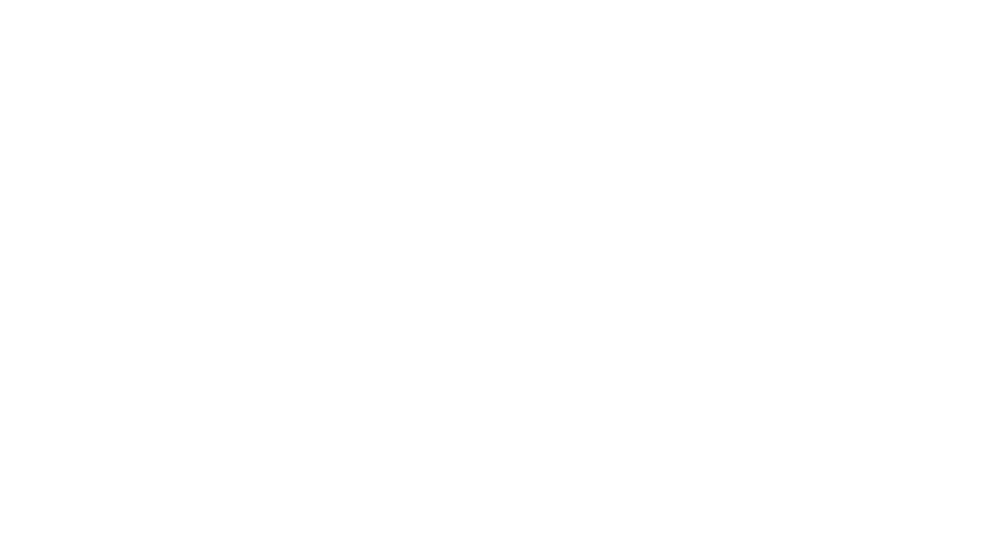Are you using Seesaw in your classroom? Do you want to? Maybe you need a Seesaw tutorial? Here are some tips to help you learn how to use Seesaw.

Seesaw is a great tool for primary students to use with technology. It has many features that make it developmentally appropriate such as audio and video, writing tools that students can use their fingers for with touch screen devices, and ease of use. I love Google Drive and use it in first grade. You can link Google Drive items to Seesaw making it the best of both worlds.
If you want to learn about using Google Drive, I have blog posts here and here to help. This post is all about how to use Seesaw and making the most of it.
Seesaw is a free app that you can use to help organize learning and make the most of technology when students use it. Seesaw has capabilities such as recording video and audio (for teachers and students), tools that are easy to use such as pens, coloring tools, highlighters, glow pens, and linking tools that make it easy to share videos or Google apps. Teachers can film a mini lesson and then provide a template for students to practice on. Teachers can record how they respond to an assignment giving students a model just as we would in the classroom. It is intuitive and easy for first graders to use. The more I play around with Seesaw, the more I love it and I know you will, too.
While I love Google apps, audio is not as intuitive. I love to use audio because student feel a connection to me when they hear my voice. My students can also record their voice for me to listen to, which I love. On Google apps, you have to use a special app to record audio and download the audio to your Google Drive. Then, you have to make sure sharing settings are such that students can listen to the audio. Next, you have to embed it into your Google presentation. It can be very frustrating. On Seesaw, the capability is part of the app and it is as easy as 1-2-3!
Once you sign up for a free account, I highly recommend browsing the library to see all of the possibilities. There are many how to lessons for students that I tried out when I first got started. This helped me learn about so many cool options on Seesaw.
To find items, click on “Activities” and select “Browse the Activity Library”. There are tons of resources there that are free! You can search for specific topics and grade level activities.

I suggest assigning activities to your Sample Student so you can test them out yourself. To do that, hit the heart (yellow arrow) to save activities to your library. Then, select the green Assign button (red arrow) to assign.

After you select “Assign”, chose the sample student by clicking on the box to the left of the name. Finally, be sure to click on the green checkmark in the top right corner.

Once you have played with already created activities, it is time to create your own. To do so, go to “My Library” under the “Activities” tab and click on “Create New Activity”.
On the “Create New Activity” page, you’ll need to:
-Name your activity
-Type any instructions under “Student Instructions.” You can add voice instructions, record yourself giving directions, or examples. Here is a list of icons that are helpful for primary students in directions.
Add a template. To upload a photo or PDF from your computer, click on “Select from Computer” {the blue button at the bottom left of the screen}.
Click on upload and find the activity that’s saved on your computer.
Once you do, your activity like this:

Once you have it just like your learners will need, BE SURE to:
– Click the green check mark at the top and select the blue “Save” button on the next screen. Then you assign the activity to your students.
When your students get on Seesaw to do the activity, they will need to click “Add Response” and pick their name.
You can also assign the resouces you’ve bought from my Tpt Shop by following these easy steps:
1. Download the purchase from Tpt. Save to your desktop.
2. Sign in to your Seesaw account.
3. Click on the Seesaw links in the resource you purchased.
4. Click on the blue “Save Activity” button to save to your Seesaw library.
5. Now you can edit or change anything you wish from the resource before assigning it to students. I do change resources a lot. I like to add my voice to the voice directions for my students. I like to add videos and templates so students get expectations from me. Sometimes I even shorten assignments by making them into two separate activities.

When on the resources page, click the three dots in the lower right corner. Select “Copy and edit activity”. Rename the activity. For example, this activity above is entitled “Phonics Unit 2. I can rename it “Phonics Unit 2 Part 1” or “Phonics Unit 2A” or something to that effect. It will keep the original lesson in tact and now I can change the new version.

Since I wish to edit the template, I click on the attached student template. I can delete the current voice directions and add my own. I can delete pages so students have a shorter assignment. I can add a page and include a video. There are so many ways I can personalize an assignment. I like to add modifications/accomodations for my students with IEPs this way.

Look at the photo above. You can customize an existing resource in so many ways to meet the needs of your students.
If you want to upload Google Slides resources to Seesaw, you need to click on “link” when it’s time to add a template. Copy the Google Slides link and the activity should populate into Seesaw. Only use this option if your students already have a gmail account set up by your school.
As you can see, there are many ways to use Seesaw in your primary classroom. I think you will love it as much as I do. Let me know if you have any questions or have more tips to add.